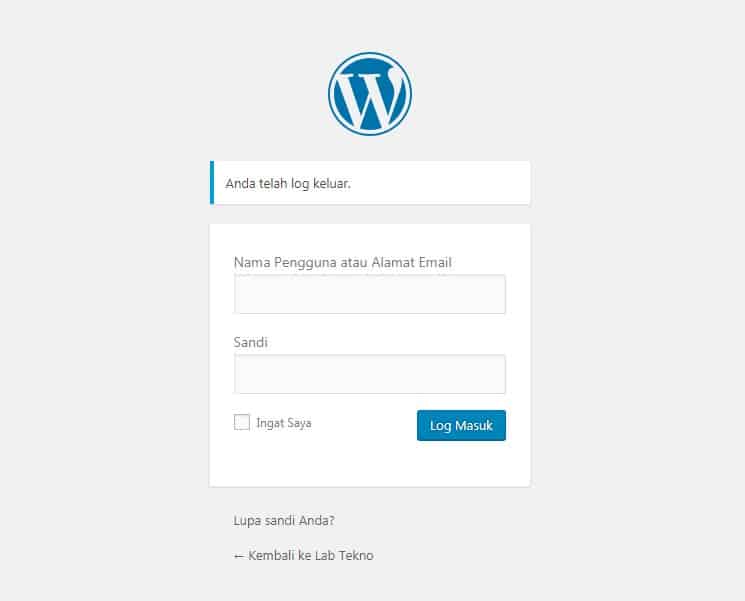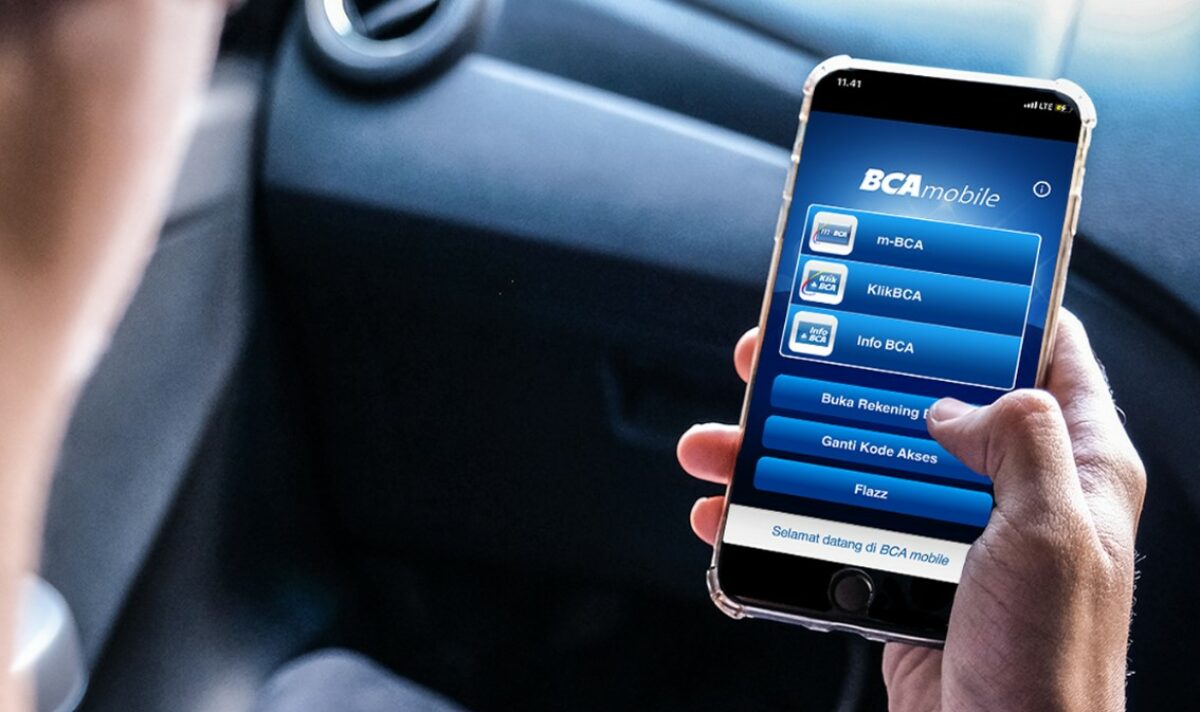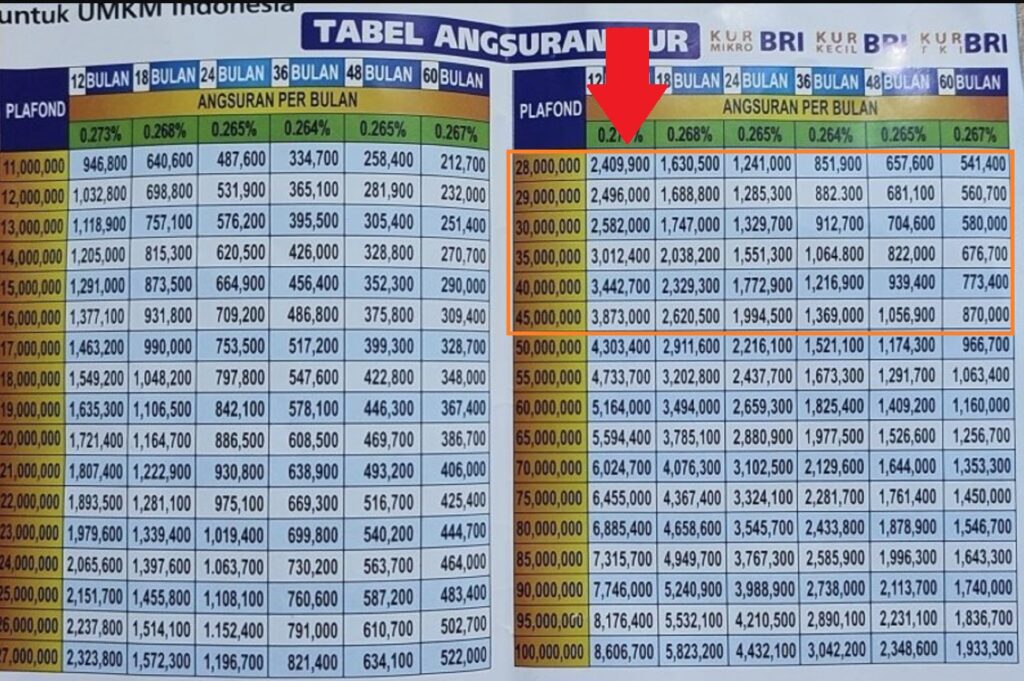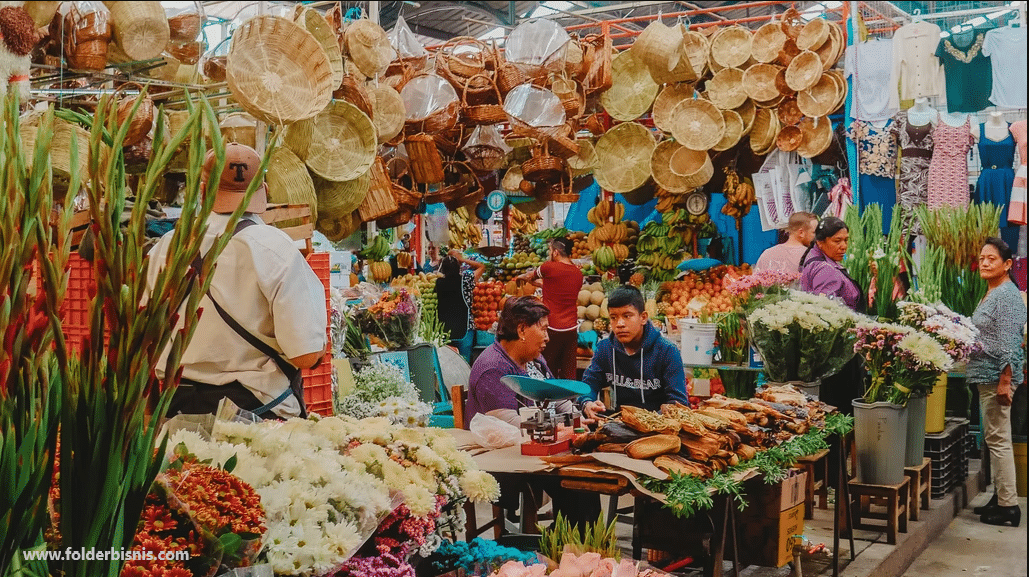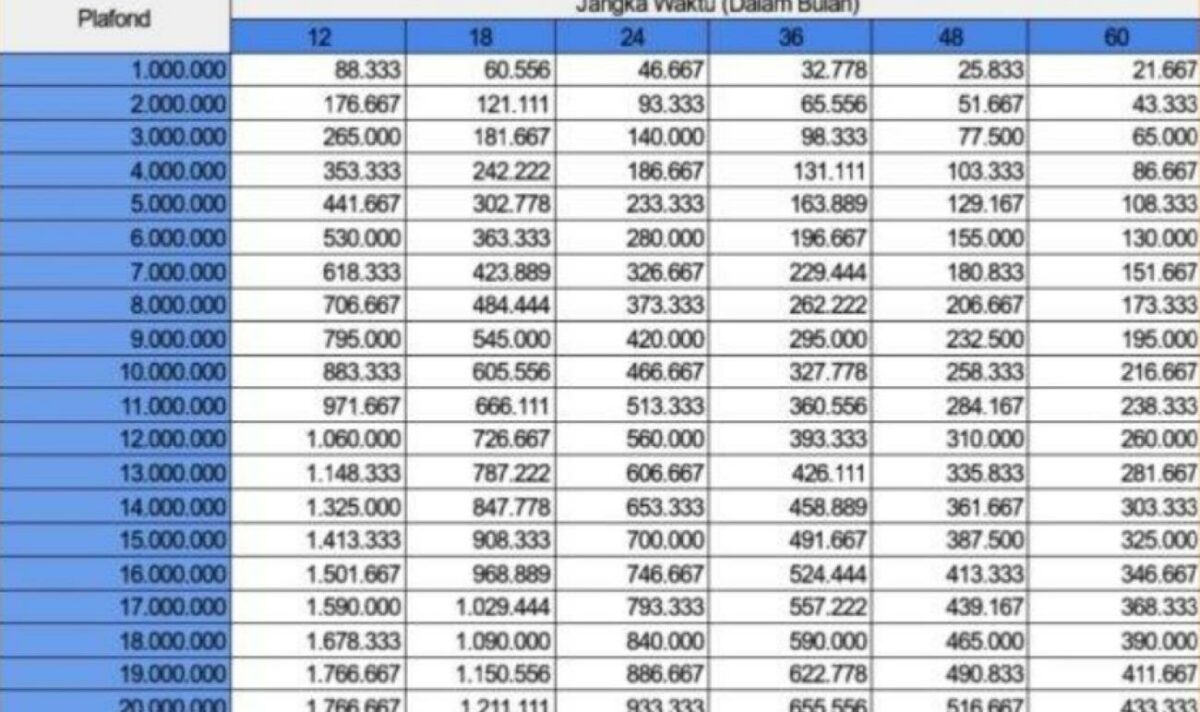Setelah kemarin Anda membangun Website dengan Elementor, kini saatnya Anda tahu cara menulis artikel di Blog WordPress dengan mudah.
Bagaimana cara menulis artikel pertama kali di blog wordpress?Ini adalah pertanyaan saya pada saat pertama kali menggunakan CMS wordpress dalam aktivitas bloging saya.
Karena selama ini saya masih menggunakan blogger. Artikel ini akan sangat membantu bagi Anda yang baru pertama kali mengenal wordpress dan belum mengetahui tampilan antarmuka dasboar wordpress.
Dalam artikel ini, anggap Anda sudah mengistal wordpress dan beberapa plugin penting yang mempermudah dalam aktivitas menulis di wordpress.
Seperti;
- Plugin TinyMCE Advanced ( fungsinya untuk memiringkan huruf, bold huruf, mengatur headling dan lain sebagainya).
- Plugin SEO Yoast ( fungsinya untuk membantu anda dalam optimasi on page SEO).
Oke, mari kita mulai, seperti yang sudah saya ungkapkan di awal, bahwa artikel ini untuk pemula yang baru mengenal wordpress dan akan memulai menulis pertama kali di blog platform wordpress.org.
Langkah 1. Ketikan di browser Anda dengan alamat www.namasitusanda.com/wp-admin
Anda harus melakukan login terlebih dahulu ke dasboar wordpress. Tampilan adalah sebagai berikut;
Langkah 2. Lalu login dengan email dan password
Anda akan menemukan tampilan seperti berikut:

Langkah 3. Mulai Buat Postingan Baru
Silahkan cari menu “baru” atau news” lalu pilih post. Anda bisa memilih akan mengupdate post atau media bisa gambar atau video.

Pada tutorial ini, kita akan membuat postingan berupa pos artikel. Anda silahkan pilih “POS”.

Langkah 4. Setting judul dan permalink
Silahkan mulai menulis artikel dengan menulis Judul terlebih dahulu, kemudian isi dengan kata kunci di bagian permalink.

Langkah 5. Memasukan gambar di postingan ( di antara paragraph atau di samping kanan atau kiri paragraf).
Dalam artikel, Anda harus memperhatikan ketertarikan pembaca kepada artikel yang Anda buat nantinya.
Agar artikel menarik, tentu kita membutuhkan gambar sebagai penyedap dan bisa memperidah sebuah artikel.

Langkah 6. Buat atau pilih kategori
Setelah Anda selesai menulis dan selesai menyisipkan gambar, Jangan lupa membuat kategori untuk artikel yang Anda buat ini.

Langkah 7. Isi bagian Snippet Preview
Bagian ini sebenarnya tidak terlalu wajib, namun bagi saya pribadi hal ini sangat penting untuk optimasi artikel Anda di mesin pencari nantinya.
Jika anda sudah menginstal SEO yoast, pada bagian paling akhir postingan akan menemukan Snippet Preview.

Langkah 8. Pilih Gambar Unggulan
Setelah selesai mengisi snippet preview, jangan lupa untuk memilih gambar unggulan. Gambar unggulan ini yang akan muncul di bagian awal artikel sebagai gambar unggulan.

*Catatan Penting:
- Anda bisa menuliskan artikel dalam bentuk notepad terlebih dahulu, atau dalam bentuk word lalu di copy ke notepade baru di cpy ke dasboar penulisan. ( Ini karena notepad akan menghilangkan format bawaan ms word yang tidak kompatibel di WP).
- Jika Anda mengambil gambar dari google, gunakan tools Print Scrin di computer, jangan langsung download gambar, kecuali Anda memiliki akun penyedia gambar gratis seperti pexels.com.
- Ukuran gambar, hendaknya tidak lebih dari 100KB, Anda bisa melakukan kompres gambar dengan menggunakan fasilitas dari ms word;
Baca juga : 14 Cara Membangun Backlink Berkualitas Website Bisnis
Caranya :
1. Klik kanan gambar yang akan di edit, lalu pilih open with ms office.

2. Pilih edit dan pilih format “web large”, lalu ok dan di akhiri dengan auto correct.

Setelah melewati tahap edit di MS office, Anda sudah bisa mengupload gambar tersebut. Lalu seperti apa tampilan di dasboar wordpress? Anda bisa mengikuti panduannya sebagai berikut.
Baca juga : Cara Membuat Website Company Profile Bisnis dengan Elementor Free
Berikut Tampilan saat akan dan sedang upload gambar di dasboar wordpress saat Anda sudah upload.

Anda bisa memilih gambar mana yang akan di sisipkan. Misalnya pada gambar kamera di bawah ini, jika Anda sudah mengupload beberapa gambar, Anda tinggal memilih salah satu untuk di sisipkan di pos yang sesuai.

Anda bisa mengatur posisi gambar, ukuran gambar. Silahkan pilih sesuai dengan kebutuhan, jika saya biasanya saya posisikan di center. Seperti pada gambar di bawah ini;

Jika sudah terisi seluruhnya, dan Anda sudah selesai, Anda bisa publish Artikel tersebut..

Penutup
Ini adalah penjelasan singkat tentang cara mengisi artikel pertama kali di dasboar wordpress. Terus belajar dan mencari refrensi yang lain. Lama kelamaan Anda tidak akan kesulitan lagi dalam memposting artikel di wordpress.